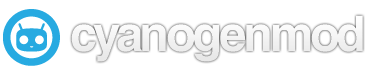[How-To] CM10.x MTD installieren auf Galaxy Tab P1000
übernommen von 1sthandy aus dem Android-Hilfe.de Forum:
Das sollte man beachten:
- Wir haben ein Samsung Galaxy Tab P1000 ohne irgendwelche Buchstaben
- Eine Simkarte mit Datentarif oder vor dem flashen Simkarte entfernen
- es ist sinnvoll sich für eine der 6 Roms zu entscheiden, ein hin- und herwechseln ist aber möglich
- Update von CM9.1 auf CM10 zwar möglich, trotzdem sollte der Weg über die "GB-Stock-ROM v5" gewählt werden
- Update von CM9 auf CM10 sollte nur über die "GB-Stock-ROM v5" gemacht werden
1. Vorbereitungen am PC:
Diese Dateien werden gebraucht um gleiche Vorrausetzungen zu schaffen:
Erstellte einen Ordner "GB-Stock-ROM v5" dort speicherst du alle folgende Dateien rein:
- benötigt am PC: GB-Stock-ROM v5 (GB_Stock_Safe_v5.tar)
- benötigt am PC: Overcome Kernel (Overcome_Kernel_v4.0.0.tar)
- benötigt am PC: GT P1000 PIT (gt-p1000_mr.pit)
- benötigt am PC: Modem BIN (modem.bin)
- benötigt am PC: Odin 1.70
- benötigt auf dem Handy: eine der o.g. Roms
Da sich fast täglich Updates der Roms ergeben, werden hier keine Links gesetzt.
Bitte schaut selber auf den verlinken Webseiten nach der aktuellsten Version - benötigt auf dem Handy: aktuelle Gapps Googleapps (CyanogenMod 10, bzw. CyanogenMod 10.1)
- (optional) benötigt auf dem Handy: flashbare CM10 Modems (Datei anklicken dann auf Download) jpz-modem oder km2-modem funktionieren
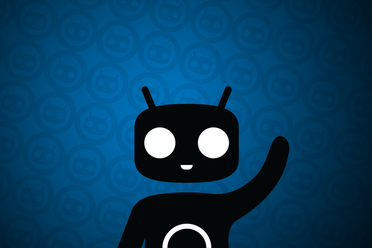
2. Vorbereitungen am Handy:
- Handy muß gerootet sein und darf keinen Bootlocker(nicht für Gingerbread benötigt) haben, dieser muss mit einem Patch entfernt werden
- Akku auf 100% aufladen
- Alle Apps aktualisieren
- Von allen Apps ggf. mit Titanium-Backup eine Sicherung der Benutzer-Einstelllungen vornehmen ([How-to] Daten sichern)
- eventuell: SMS-Backup
- die Sicherungsverzeichnisse auf den PC übertragen, oder per Wlan z.b. mit es file explorer auf eine Netzwerkfestplatte
- Alle Ordner von der SD-Karte löschen intern/extern!
- Handy ausschalten
2.1 Der Flashvorgang:
--Restockvorgang--
- Handy: in den Downloadmodus wecheln (Power+Lautstärke runter) und mit dem Standardkabel an USB am PC anschliessen
- PC: In den Ordner "GB-Stock-ROM v5" wechseln und das Programm Odin* starten
- PC: Die Dateien entsprechend im Programm hinterlegen (rote Markierung als Hilfe nutzen) Screenshoot
- PC: Die gelbe Markierung stellt das erkennen des Handys dar
- PC: Wenn alles überprüft ist, den "start" Button klicken
- Handy: Handy bootet bei erfolgreichem Flaschvorgang automatisch
- Handy: Ich empfehle das Handy vom USB zu trennen
- Handy: Einrichtungsbildschirm nur auf deutsch umstellen, sonst nix weiter
- Handy: Handy wieder an USB anschliessen
- Handy: Alle Ordner von der SD-Karte löschen intern/extern!
- Handy: Die zu flashende Rom(Zip-Datei), die gapps(Zip-Dateien) auf die interne und externe SD-Karte legen(zur Sicherheit)**
- Handy: Handy ausschalten
--Overcome-Kernel für CWM-- - Handy: in den Downloadmodus wecheln (Power+Lautstärke runter)
- PC: Odin hat wieder das Handy erkannt "reset" drücken Felder sind wieder leer
- PC: Die Datei "Overcome Kernel" in PDA hinterlegen
- PC: Die Dateien entsprechend im Programm hinterlegen (rote Markierung als Hilfe nutzen) Screenshoot
- PC: Die gelbe Markierung stellt das erkennen des Handys dar
- PC: Wenn alles überprüft ist, den "start" Button klicken
- Handy: Handy ausschalten
- Handy: USB-Kabel entfernen!
- Handy: In den CWM wechseln (Power+Lautstärke hoch)
--Installation von JB-- - Handy CWM: im Recovery-Mode im Menü Wipes, die 3 Wipes "Factory Reset", "dalvik wipe","cache wipe" 3x mal (empfohlen) durchführen
- Handy CWM: im Install die zu flashende Rom von der internen oder externen SD-Karte auswählen
- Handy CWM: beim ersten flashen bootet das Telefon neu in den CWM
- Handy CWM: im Install die zu flashende Rom nochmals auswählen
- Handy CWM: im Install die aktuellen gapps auswählen
- -- reboot -- fertig !
* unter Windows 7/8 mit Administratorberechtigungen starten
**bei der ersten Konvertierung auf MTD wird eventuell auch die interne SD-Karte gelöscht
Bitte lesen!
Jetzt ist es nur noch möglich MTD-Roms zu benutzen!
Falls Ihr wieder eine Rom ohne MTD nutzen wollt, muss die Anleitung nochmals durchlaufen werden, nur sollte dann der Schritt "Konvertierungsvorgang auf MTD" durch eine MTDrom nicht
durchgeführt werden.
2.2 Der erste Start von Jelly Bean:
- dauert etwas länger, da eine Menge Scripte im Hintergrund ausgeführt werden
- Beim "Willkommensscreen" einen Moment warten bis auch die SD-Karten gescannt sind
- den "Willkommensscreen" durchlaufen, falls keine Simkarte mit Datentarif vorhanden ist, sichershalber entfernt lassen
Für Pepaidkunden ohne Datentarif:
- Wenn das Googlekonto und Wlan eingerichtet ist empfehle ich Droidwall zu installieren (starten und nur bei "any applications" bei Wlan einen Hacken rein, dann auf Menü und Firewall aktiviert) somit werden keine Verbindungen über den GSM Dienst hergestellt
- sowie bei Einstellungen->mehr->die Datenoptionen ausschalten
- Rücksichern:
- je nach Lizenz kann nun mit Titanium-Backup alles auf einmal(Stapel) oder einzel zurückgespielt werden

2.3 Update auf eine neuere Version CM10 auf CM10:
- neue Rom downloaden
- aktuelle gapps laden
- USB-Kabel entfernen
- in den CWM wechseln
- "dalvik wipe","cache wipe" durchführen
- rom installieren
- optional: gapps installieren
- Gerät rebooten
2.4 Upgrade von Version CM10 auf CM10.1:
- neue Rom downloaden
- aktuelle gapps(für Version 4.2.1) laden
- Datensicherung machen (titanium oder nandroid backup)
- USB-Kabel entfernen
- in den CWM wechseln
- "dalvik wipe","cache wipe", "Factory Reset","format /system" unter "mounts storages" durchführen
- rom installieren
- gapps installieren
- Gerät rebooten
- Apps aus der Datensicherung zurückspielen
mini FAQ:
- Problem: mein Wlan geht nicht mehr, obwohl meine anderen Geräte keine Probleme haben
Lösung: am Router muss die Sendefrequenz (Kanal/Channel) zwischen 1-10 stehen
- Problem: der Energieverbrauch ist sehr hoch
Lösung 1: in den "Einstellungen"->"mehr"->"Mobilfunknetze"->"nur 2G-Netzwerke" auswählen
Lösung 2: die automatische Helligkeitsregelung abschalten und auf ca 30% stellen und bei Bedarf manuell erhöhen
Lösung 3: Schauen, ob BT und GPS an sind und auch gebraucht werden, ansonsten abschalten
- Problem: unter /sd-card/sd-card finde ich meine externe SD-Karte nicht mehr
Lösung: die interne Karte liegt in /mnt/sdcard, die externe Karte liegt in /mnt/emmc fileexplorer benutzen!
-
Problem: nach flashen eines Updates über CWM bleibt
das Gerät beim "samsung galaxy tab"-Bootscreen hängen. Recovery geht nicht mehr, nur noch Downloadmodus
Lösung: über Odin NUR den Overcome-Kernel nochmal einspielen, dabei wird CWM wieder hergestellt. Danach überCWM 3x wipe cache + dalvik-cache und gewünschte Rom erneut flashen.
-->Flashanleitung "Der Flashvorgang" Punkte ab 15 durcharbeiten
-
Problem: Gerät bleibt im CWM mit der Fehlermeldung "This Rom uses an incompatible Partitionlayout"
Lösung: Gerät ausschalten und mittels "Lautstärke hoch+Power on" Gerät nochmals in den CWM booten und Rom erneut flashen
-
Problem: nach dem ersten booten: kein Modem wird erkannt/keine IMEI
Lösung: nochmals lauf Anleitung über "GB-Stock-ROM v5" flashen (Punkt 2.1)

3. Zurück zur alten Samsung Rom (falls erwünscht):
Vor dem flashen auf eine nicht MTD basierte Rom muss die MTD Partition entfernt werden, dies wird mit
dieser Anleitung beschrieben.
--Restockvorgang--
- in den Downloadmodus wecheln (Power+Lautstärke runter)
- In den Ordner "GB-Stock-ROM v5" wechseln und das Programm Odin* starten
- Die Dateien entsprechend im Programm hinterlegen (rote Markierung als Hilfe nutzen) Screenshoot
- Die gelbe Markierung stellt das erkennen des Handys dar
- Wenn alles überprüft ist, den "start" Button klicken
- Handy bootet bei erfolgreichem Flaschvorgang automatisch
* unter Windows 7/8 mit Administratorberechtigungen starten
Handy kann jetzt wieder mit einer anderen Rom geflasht werden, dazu bitte die Anleitung der anderen Rom beachten.